Make no mistake: forgetting is expensive.
In business, you could lose thousands of dollars’ worth of contracts if you forget your scheduled meetings. In personal matters, you could miss out on important events, such as anniversaries, birthdays, or your little one’s first ballet recital.
No matter how you look at it, you stand to lose big time when you forget.
That’s why you need a robust yet easy-to-use scheduling tool, such as Google Calendar. With it, you can stay on top of your schedules, ensuring you don’t forget a single event. Google Calendar is perfect for appointment setting, lead generation, team collaboration, and other items.
Overview: What is Google Calendar?
Google Calendar is a time management and calendar scheduling tool. It’s Google’s gift to people who want to better manage their schedules and increase their efficiency. The online calendar planner is great appointment-scheduling software, available on the web and mobile apps. Google Calendar features are designed to easily share your schedule with your team.
4 Google Calendar features
To show you how Google Calendar can help your business, let’s look at some of its fundamental features.
1. Add video calls in your events
Instead of sending several back-and-forth emails to finalize which online meeting platform you’ll use to communicate with your guests, simply click the “Add Google Meet video conferencing” button, and you’re good to go.
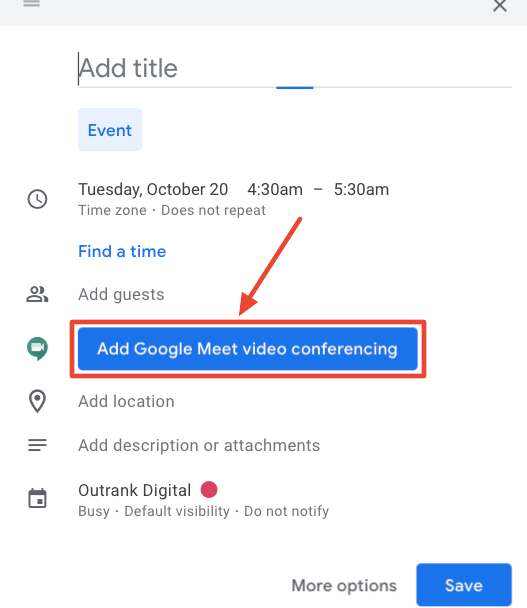
Set up online meetings easily with the Google Meet video conferencing option. Image source: Author
Clicking the button creates a Meet video event that your guests can easily click and approve when they receive your invitation. Here’s what happened after I clicked the “Add Google Meet video conferencing” button.
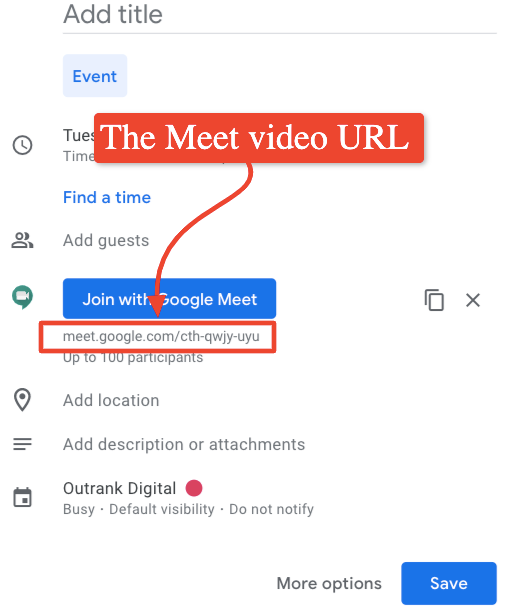
Get the Google Meet video URL with one click and share it with your guests and meeting attendees. Image source: Author
Google Calendar lets you create a Meet video conference with a single click, making your online meetings a breeze.
2. Email guests
Product launches, focus group discussions, and town halls are tried and tested ways to drive business or engage with your team and customers. However, if you don’t send event reminders to your participants, they may forget about it -- even though they’ve already committed to attending. It’s just what happens when people get busy.
Improve your event’s attendance by sending your participants an email reminder. Click the “Add Notification” button to set up automatic email alerts, and the Google Calendar app lets you choose when you’d like to send your reminders.
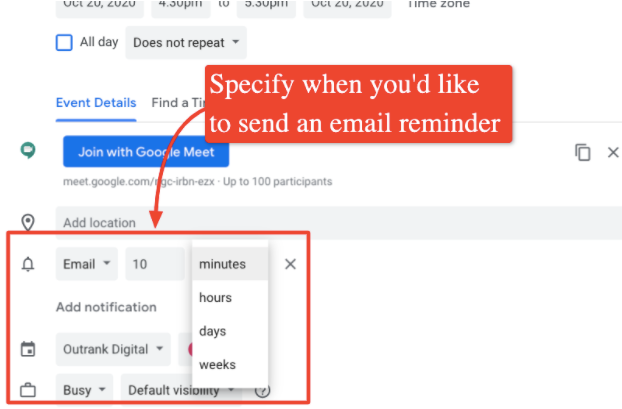
Set up automatic emails or notifications to remind your guests of your upcoming event. Image source: Author
Besides maximizing attendance at your important events, your attendees will also appreciate the reminder.
3. Guest permission
Google Calendar does more than just let you add participants. It also lets you assign permission levels to the people you added so some can make adjustments to the meeting. This can be useful when you’re not the only speaker in a meeting, or if you have appointed moderators to run an event.
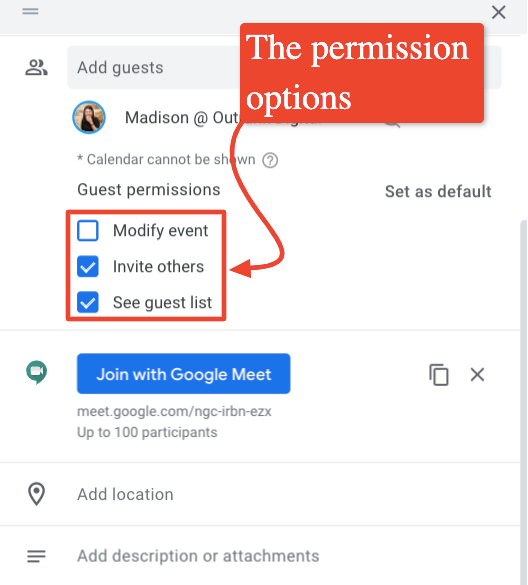
Set your preferred guest permissions to allow other users to edit events, invite others, and see your guest list. Image source: Author
4. Create multiple calendars
Creating multiple calendars lets you better organize your schedules and keep track of your events, activities, and tasks. For instance, you can create separate calendars for your sales, accounting, marketing team, and other departments.
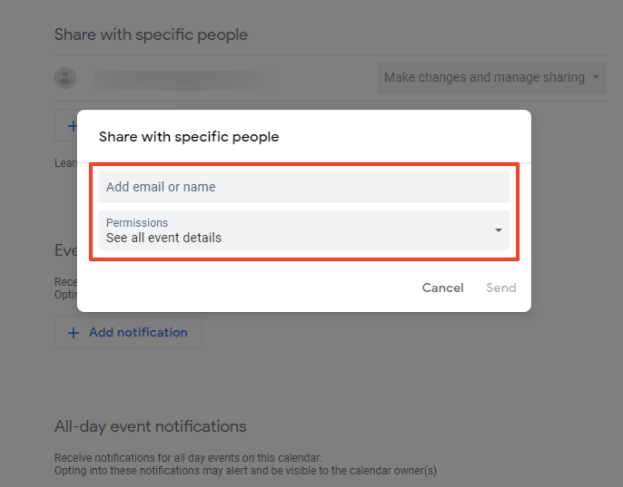
Create multiple calendars and add specific people, permissions, notifications, and others. Image source: Author
Google Calendar software.
Your clients, team members, or family members and friends can refer to the Google Calendar you shared to find the best time to connect with you.
The software also lets you access your calendar from a web browser using a public URL, embed it on a web page, and access it from a different application.
How to use the Google calendar scheduling tool
You can use the Google Calendar in many ways as a scheduling tool. In this Google Calendar tutorial, we’ll cover how to use the scheduling app to schedule a meeting with your clients.
1. Create an event
To create an event, click the “Create” button on the upper left hand of the page or click on the online calendar.
Next, enter your event title and click the “Find a Time” tab to set your meeting’s date and time. Don’t forget to select the time zone if your attendees are in different parts of the world.
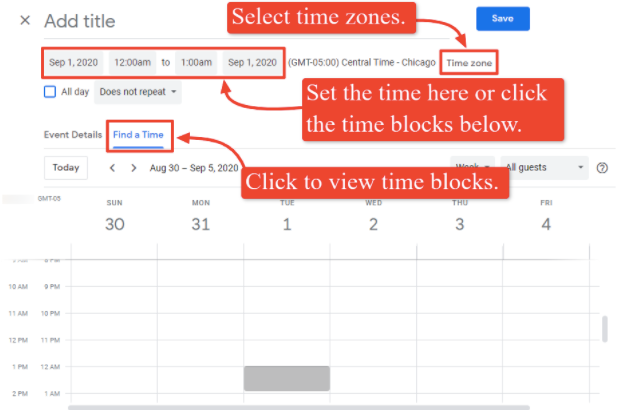
Set up your client meeting date and time easily on Google calendar. Image source: Author
2. Enter your guest’s email
Type in your guests’ email addresses to send them an invitation to the meeting. Google Calendar auto-suggests emails of people in your contacts, which you can click to add to your guest list.
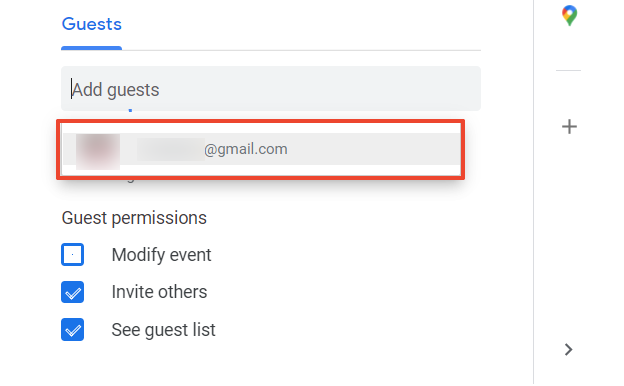
Add guests’ email addresses to invite them to your event or meeting. Image source: Author
You can also invite guests who don’t use the Google Calendar scheduling app by manually typing in their email addresses.
Enable the Google Meet video conferencing option so your guests receive the link to your virtual meeting room when they get your email invitation.
3. Set up your reminders
Google Calendar lets you set up email notifications to remind your guests of your event automatically. This way, your attendees won’t forget your meeting.
There’s no one-size-fits-all time window to send your reminders. Some send reminders 30 minutes before the event starts, while others hours, days, or weeks before.
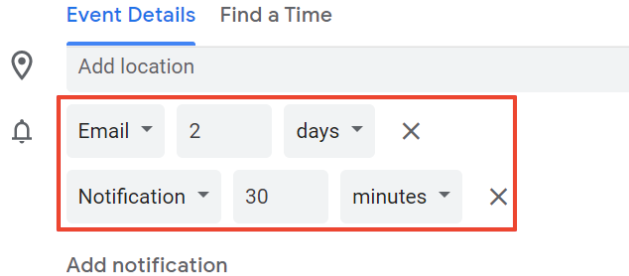
Set up automatic alerts to remind your guests of your meeting. Image source: Author
Set a single reminder or a sequence of reminders, and select your preferred time to send your alerts. For instance, you could send an email reminder two days before the event to confirm your prospect’s attendance, then send an alert 30 minutes before the meeting starts.
4. Add your meeting or event details
Few things are more frustrating than wasted time during a meeting. Get straight to the nitty-gritty by adding your meeting description and attachments, including all the details your guests need to know before joining the event.
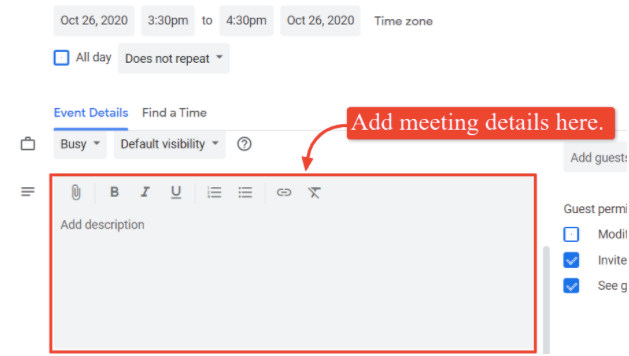
Add a description and other necessary details to your event. Image source: Author
Adding a meeting description and relevant materials gives your guests a good idea of your agenda. It also allows them to prepare and read any material you sent that needs more time to go over.
5. Go over your event information and save
Double-check your event details. Go over important meeting info to see if you’ve set the correct date and time and added the right details and attachments.
You don’t want to put yourself and your client through the chaos and frustration of showing up for the meeting only to find out they had the wrong day.
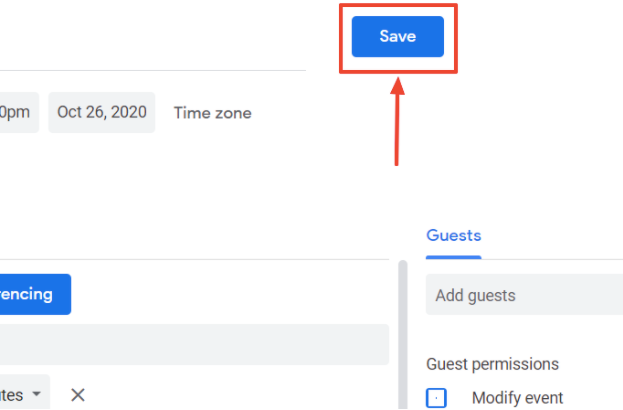
Double-check your event details and save. Image source: Author
Once you’re sure everything is set right and every detail is correct, click save, and you’re all set.
Manage your time like a pro with Google Calendar
Google Calendar takes the pain out of scheduling meetings, events, and other activities so you can focus your headspace on the things that matter. With clever but easy-to-use features, Google Calendar will help you keep track and manage your schedules better.
Our Small Business Expert
We're firm believers in the Golden Rule, which is why editorial opinions are ours alone and have not been previously reviewed, approved, or endorsed by included advertisers. The Ascent does not cover all offers on the market. Editorial content from The Ascent is separate from The Motley Fool editorial content and is created by a different analyst team.