Every day around the world, about 10+ million users log in to Slack to communicate with colleagues, making the platform an indisputable leader in communications technology.
But even though about 90% of a project manager’s time is spent communicating with various stakeholders, managing projects requires the use of multiple tools to ensure success, whether it’s project management for small business or larger enterprises.
So how can Slack, which is primarily a communication and collaboration tool, be used as a project management app?
Let’s find out.
Overview: What is Slack?
Slack’s story starts with Tiny Speck, a company launched in 2009 by the same people behind Flickr, the photo-sharing service Yahoo acquired in 2005. Tiny Speck’s mission: to build a massive multiplayer online game.
Unfortunately, things didn’t go according to plan. Glitch, Tiny Speck’s flagship offering, closed in 2012. In 2014, instead of introducing another online game, Tiny Speck did a major pivot with its launch of Slack -- and the rest, as the saying goes, is history.
Slack started out as an internal communication tool connecting Tiny Speck’s U.S. and Canada offices. Fast forward to today as more than 750,000 organizations worldwide turn to Slack to communicate, collaborate, and get things done.
Teams that use Slack perform a wide range of functions, including engineering, financial services, sales and marketing, IT, human resources, customer support, project management, and media.
How does Slack work?
To understand how Slack works, let’s take a look at some of its primary components:
Workspace
Slack teams, usually from the same project team or organization, have their own workspaces, which are made up of different channels. Within a workspace, teams may:
- Connect work-critical online collaboration tools and services
- Share files
- Search through conversation archives to find relevant information, such as locating the documents necessary for project planning, determining the success criteria of your deliverables, and so on
To join a workspace, you need to be invited. You may also create your own workspace if you’re unable to join any existing ones. Users can join multiple workspaces using the same email address.
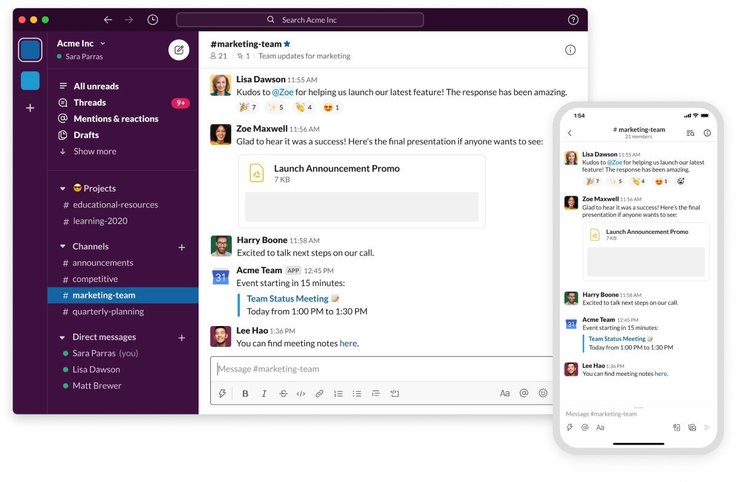
How a Slack workspace looks in both desktop and mobile formats. Image source: Author
Channel
A channel is where you find the files, people, information, and tools necessary to successfully complete work. To keep things organized, different channels can be created for different purposes: projects, teams, or topics. Channels can be public or private.
Threads
Threads are useful for organizing Slack discussions. Team members and guests can start message threads in channels and direct messages. With threads, you can split off conversations so you don’t clutter the main conversation view.
You can also follow or unfollow threads, depending on whether you still want to stay notified of new replies or activities.
Voice calls
Slack comes with a built-in calling feature, which you can use to call at least one of your teammates via a direct message, regardless of the Slack plan you’re on.
However, calling from a channel or group direct message is only allowed if you’re subscribed to a paid Slack plan. You may also integrate other calling apps with Slack, such as Zoom, join.me, RingCentral, and Cisco Webex.
To start using Slack, someone in your company must first sign up for it, pick a team URL, and then allow team members to join by approving their email addresses.
If your team is new to Slack and you’re still testing the waters, start with the free version. It archives up to 10,000 of your most recent messages (you can send an unlimited number of messages), which you can search through and retrieve on demand.
The free plan also lets you integrate up to 10 apps, store files up to 5GB per workspace, and create unlimited channels. If you need additional features and more space (e.g., unlimited message archiving and more file storage capacity), here is the price list for Slack’s paid versions:
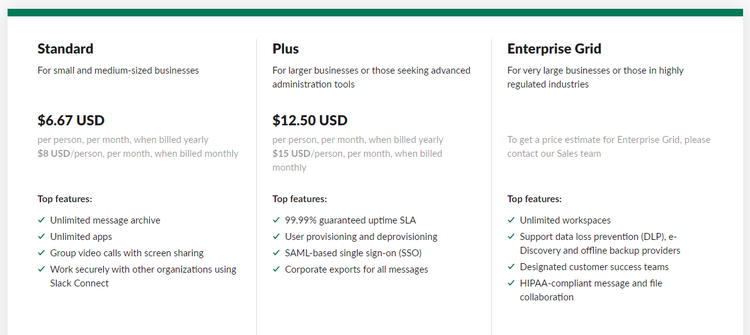
Pricing options for Slack’s paid subscriptions. Image source: Author
Users can access and use Slack via:
- The web: On your browser’s address bar, enter your Slack URL, email address, and password. If you don’t know your Slack URL or the exact name of the workspace you’re joining, use the workspace finder tool, then enter your email address. Slack will provide a list of all the workspaces you’re permitted to join.
- A desktop app: Install the app on your desktop (available for Mac, Windows, and Linux), then join a workspace.
- A mobile app: Once you’ve downloaded Slack to your device (available for Android and iOS), you’ll be prompted to either sign in or “get started.” Whichever option you choose will help you set up Slack on your phone or tablet. Simply follow the instructions.
For more information on the different Slack features, check out The Ascent’s in-depth review.
5 ways you can use Slack for project management
On its website, the company states: “Slack shouldn’t replace the tools you already use for project management -- but it does make them better.” At its core, Slack is a communication tool and doesn’t come equipped with the robust project management features Asana, Wrike, Jira, and Smartsheet bring to the table.
So how can teams use Slack for project management?
1. Create project-specific channels
Slack allows teams to create as many project-specific channels as they want. That way, you bring together the correct information and people into the right channel. No more inundating team members and stakeholders with email messages they don’t need.
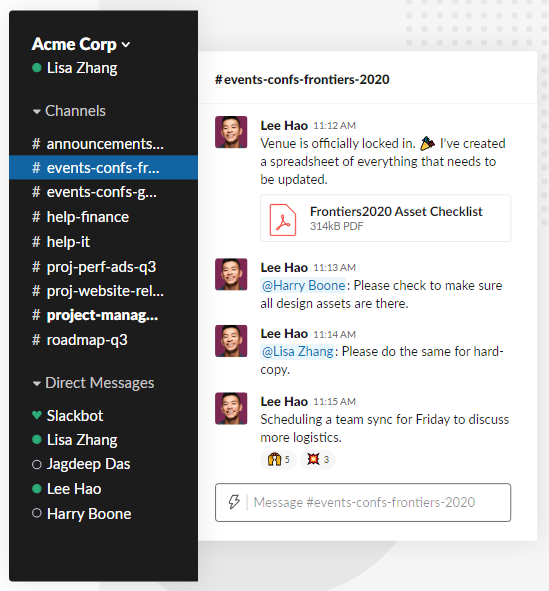
Create as many channels as you need for your projects, teams, or topics. Image source: Author
Plus, you can pin messages and files (e.g., designs, documents, briefs, etc.) to a direct message or channel for easy reference. Pinned items are accessible to anyone in the channel or direct message.
2. Connect the tools you already use
Slack allows you to connect the tools you already use via the Slack app store so you can pull project notifications into Slack and perform actions without switching between applications.
With the Asana-Slack integration, for example, you can create tasks within Slack, turn Slack messages into tasks, or perform task actions without leaving Slack.
You may also build custom apps to address your company’s unique needs using the Slack API.
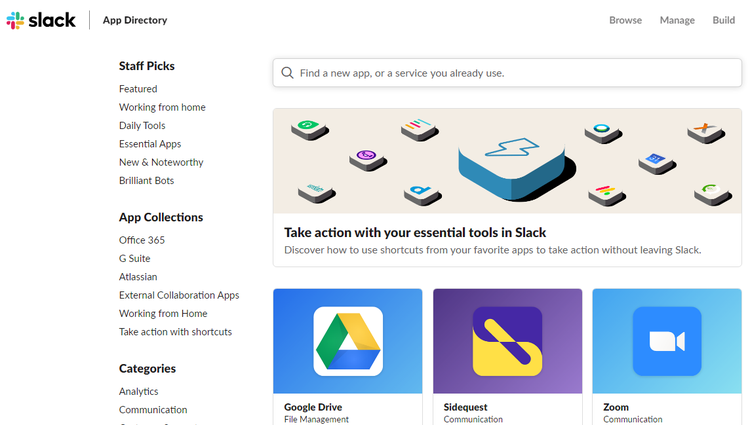
Visit Slack’s app directory to integrate the third-party tools your team already uses, or find new ones to help you stay on task. Image source: Author
3. Automate reminders
Meetings, reviews, approvals, status updates -- if you aren’t tracking them carefully or sending yourself (and your team) an automated reminder, there’s a good chance something will slip through the cracks.
You can set up Slack reminders in several ways:
- Create a reminder for yourself: Click the shortcuts menu (lightning bolt icon). Select “set myself a reminder.” Then, add the date and time of the event you’re reminding yourself about, plus a short description.
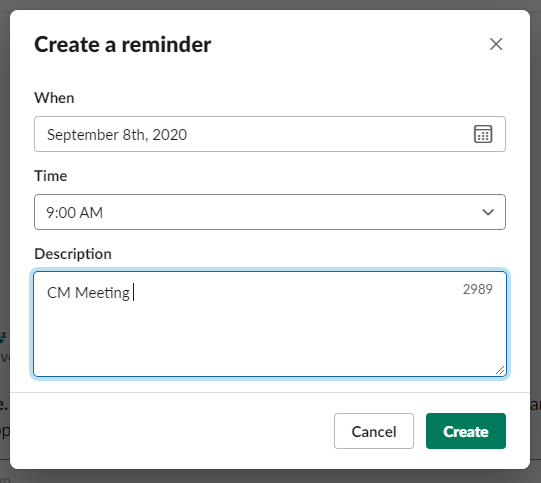
Add a date and time, plus a short description, when setting a reminder for yourself. Image source: Author
- Come back to a message at a later time: If you can’t attend to a message right away, you can come back to it at a later date or time. To set a reminder, click the three dots icon next to the message you want to be reminded about, then select “remind me about this” from the menu. Once done, choose a timeframe or create your own by clicking on “custom.”
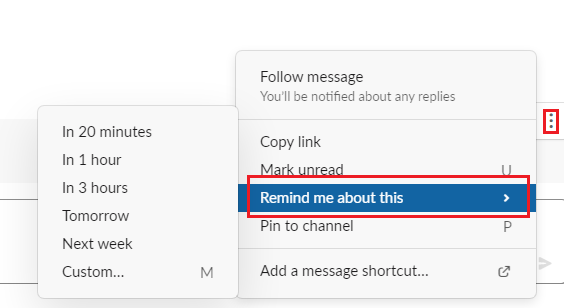
Locate the three dots icon next to a message to remind yourself to get back to it at a later time or date. Image source: Author
- Create a custom reminder using a slash command: You may also create a custom reminder for the entire channel, a specific team member, or yourself by using the /remind command.
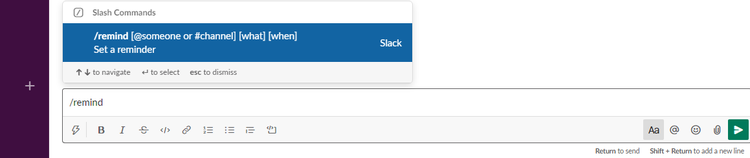
When you type the command “/remind,” Slack will show you this formatting template. Image source: Author
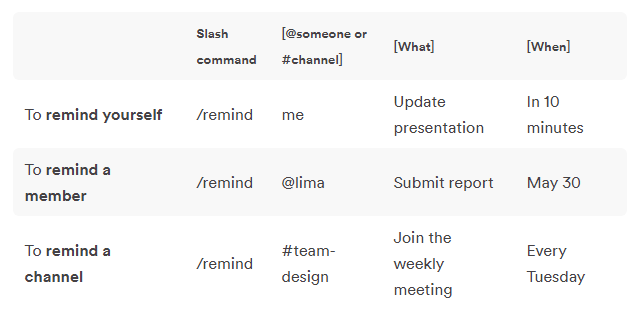
Examples of what you can input when using the /remind command to create Slack reminders. Image source: Author
- Use third-party apps: Connect your Google Calendar app to Slack to send the entire team daily, weekly, monthly, and quarterly reminders. Or create a Zapier workflow recipe to get daily or weekly reminders in Slack at a specific time.
4. Manage tasks
There are multiple ways to manage tasks in Slack:
- Integrate a task management app: Add a task management tool such as Trello, Todoist, or Wunderlist so you don’t have to leave Slack to add items to your personal or team task list.
- Use /todo or /mytodo commands: If you want to keep task management entirely within Slack (no email notifications, sign in using your Slack account), add Workast to Slack and then use commands such as /todo to assign tasks to other team members or /mytodo to manage your personal tasks.
- Pin or save messages: If you’d rather not use a task management app, you can create a Slack to-do list by pinning or saving messages. Pinned messages can be viewed using the details icon on the upper right-hand side of the Slack channel or direct message, while saved items can be viewed by clicking the “saved items” option near the top of the left sidebar.
5. Share files and collaborate
If you need input on a presentation or final approval on a design, simply upload and share a file to initiate collaboration. You may add files from your computer, mobile device, or storage services such as Google Drive, Dropbox, Box, or OneDrive.
All uploaded files can be shared across your workspace, and everyone in the channel or direct message where a file is added can download the file, save it, or share it to another conversation.
Work smarter, communicate better with Slack
If your team isn’t on Slack yet, now is probably the best time to try it out. But despite the many benefits, keep in mind that it’s fundamentally a communication and collaboration tool, not a full-fledged project management software system.
So if your projects are complex and roles overlap, or you need to define milestones, visualize actual timelines against the project schedule, compare spending against approved budgets, turn recurring tasks into work templates, or collaborate on tasks using kanban boards, then Slack’s best use is to supplement the capabilities of a project management system.
Slack’s strength, after all, is providing a central place for project discussions -- provided everyone commits to using it, and there are guidelines in place to avoid being overwhelmed.
Our Small Business Expert
We're firm believers in the Golden Rule, which is why editorial opinions are ours alone and have not been previously reviewed, approved, or endorsed by included advertisers. The Ascent does not cover all offers on the market. Editorial content from The Ascent is separate from The Motley Fool editorial content and is created by a different analyst team.