QuickBooks Online vs. Xero: Which Wins in the Invoicing War?
Invoicing is arguably your most important task as a business owner. After all, if you can’t bill your customers promptly and accurately for your goods and services, how will you ever get paid? But how do you know which invoicing software is right for your business?
Both QuickBooks Online and Xero offer excellent invoicing capability, though the two applications excel in different areas. For example, QuickBooks Online offers better customization than Xero, but Xero offers better payment options.
Check out our invoicing comparison between these two popular accounting software applications to see which one is right for your business.
Customization
For many small business owners, getting an invoice out to their customers easily and with little fanfare is more important than the ability to customize that invoice.
But for other businesses, the ability to customize an invoice is important. You may want to have your business logo front and center or be able to include a note or other greeting for your customers.
Both QuickBooks Online and Xero offer excellent invoice customization. In QuickBooks Online, you can choose the invoice style you want during the setup process or when you create the invoice. You can choose from six invoice templates, add your business logo, payment terms, and even add some color to the invoice if you like.
You can also choose the font, and any invoice you create can be reviewed on-screen before finalizing it. But QuickBooks Online takes it even further by allowing you to choose which items you want to appear on your invoice, giving you the option to use or delete things such as quantity or rate, while also allowing you to edit invoice labels and width.
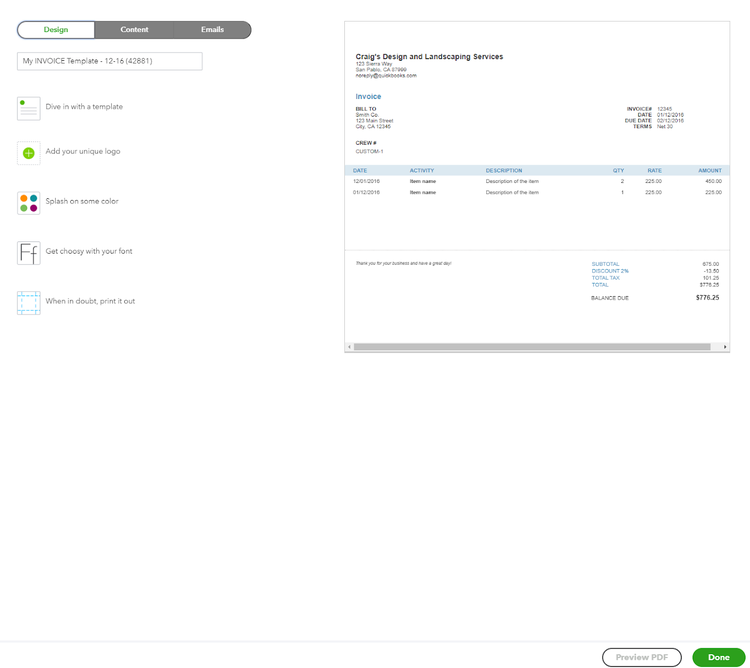
The invoice customization feature in QuickBooks Online lets you easily create a custom invoice for your customers. Image source: Author
Invoicing in Xero concentrates more on speed and less on customization, with most users able to create an invoice in about a minute. Xero offers two invoice template options, classic and new, and either can be customized with your logo or other branding features. In addition, any customization you make can be saved as a custom-designed template and used later.
Classic invoicing in Xero requires more manual data entry, while the new invoice template reduces data entry by pre-filling many invoicing details for you. In addition, Xero allows you to insert a "Pay Now" option on any invoice, something QuickBooks Online doesn’t offer.
Winner: It’s close, but QuickBooks Online takes this one. While both applications offer customization options, QuickBooks Online includes six invoice templates and much more customization capability than Xero.
Creation ease
As important as customization may be, all business owners would agree the easier it is to create an invoice the better. Remember the faster you can write an invoice for your customers, the faster you’ll get paid.
That’s why considering ease of creation is important. Does the software allow you to create and email an invoice in just a few mouse clicks, or do you have to spend a few precious minutes entering data before you can get that invoice into the hands of your customers?
While QuickBooks Online excels in invoice customization options, it offers no fast invoicing option. You need to enter all standard fields to complete an invoice, no matter what invoice style you choose.
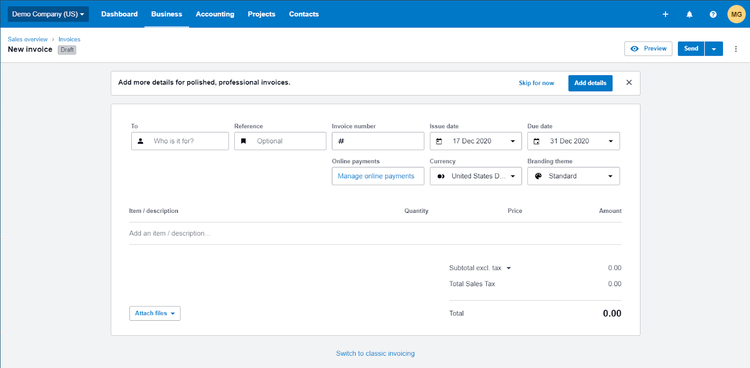
The new invoicing feature in Xero is fairly compact and easily completed. Image source: Author
When invoicing in Xero, the invoicing option defaults to classic invoicing, which requires roughly the same amount of data entry required in QuickBooks Online. However, if you switch to the new invoicing template, you can quickly create an invoice with many fields automatically populated. You can then email the invoice to your customer by clicking on the Send option at the top of the screen.
Winner: Xero wins this one. If speed is your number one consideration for invoice creation, Xero tops QuickBooks Online.
Invoice delivery options
Only a decade ago, the standard invoice delivery method was snail mail. You would create your invoices, print them, and mail them to your customers. Your customers, upon receiving the invoice, would put it in their accounts payable account to be paid by the due date.
Sometimes, this process is still used, and both QuickBooks Online and Xero allow you to easily print and mail invoices to your customers, tracking due dates, and sending automatic late reminders.
However, there is a better, more efficient way to process invoices and get them to your customer faster: online delivery. And you'll likely get your payment quicker too.
QuickBooks Online makes it easy to deliver invoices to your customers, with a Save option at the bottom of the screen and a Save and Send option.
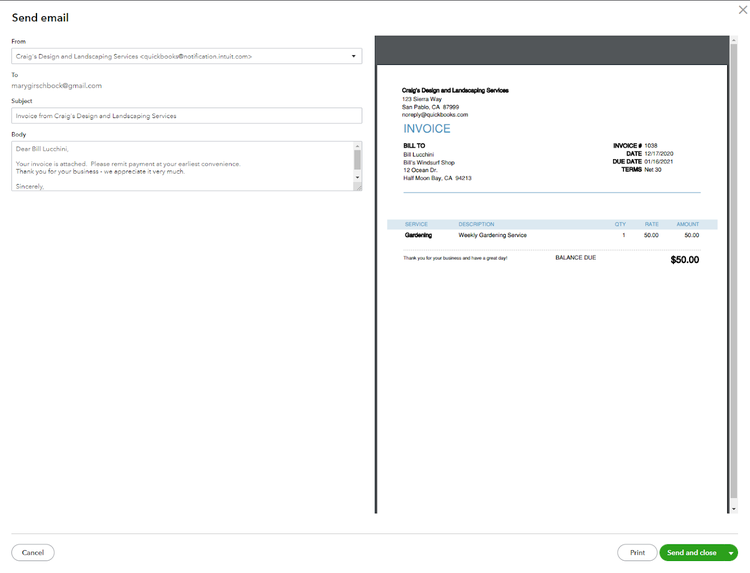
The Save and Send screen in QuickBooks Online shows the email message and the invoice. Image source: Author
The Save and Send option lets you review and edit the email message you'll send to your customer and provides you with an option to review the invoice before emailing it.
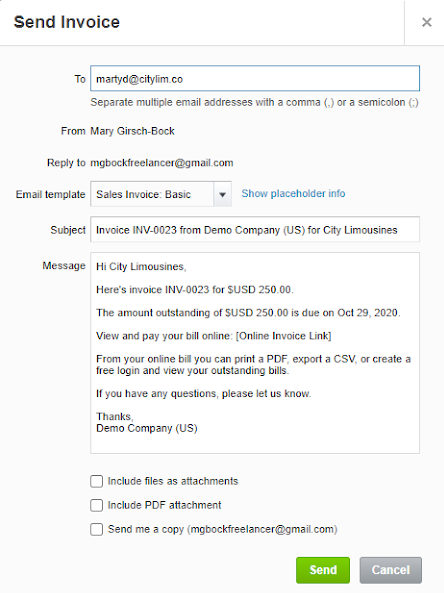
Xero’s Send Invoice screen lets you review and edit the email your customer will receive and choose from a variety of other options. Image source: Author
Xero follows much the same process, providing you with a copy of the email that will be sent to your customer along with the invoice. You can edit the body of the email as you wish, and you have the option to attach files, include a PDF attachment, and even send yourself a copy of the invoice. You also have the option to share the invoice with others using a URL specific to that invoice.
Winner: Xero wins this one. While the functionality in both applications is similar, Xero makes it easier to access the option you want, offering a preview of the invoice and the option to email an invoice, print a PDF of the invoice, or attach a file to the invoice you’re sending.
Multiple payment options
The only thing more important than getting an invoice written and sent to your customers is getting your customers to quickly pay it.
By accepting online payments, your customers will likely pay your invoice sooner. The key is to make it easy for them to pay you.
That’s why it’s so important to offer multiple payment options. And it’s just as important to include links to those multiple payment options. QuickBooks Online includes a link to QuickBooks Payments (a separate service) in the email that is sent with your customer’s invoice.
Using QuickBooks Payments allows your customers to pay you using a credit card, debit card, PayPal, or via ACH payment. You will have to subscribe to QuickBooks Payments to accept online payments.
Xero offers a few more payment choices, with the option to choose from a long list of apps that offer online payment options including Stripe, GoCardless, PayPal, Square, Flywire, and Payment Express. You can also offer multiple payment options to your customers when you provide the online payment link, so they can choose the method to use when paying their invoice.
Winner: Xero wins this one. While both applications offer easy online invoice payment options, Xero provides you with several more options for you and your customers to choose from.
Appearance
Customization and appearance go hand-in-hand. You’ll want to check what the final invoice looks like. Both applications offer invoices that are professional in appearance, and with good customization options available in both, you can create the invoice you want.
QuickBooks Online offers a clean, uncluttered standard invoice, with several templates to choose from. You can vary the final appearance of the invoice, but you'll retain the clean, uncluttered look.
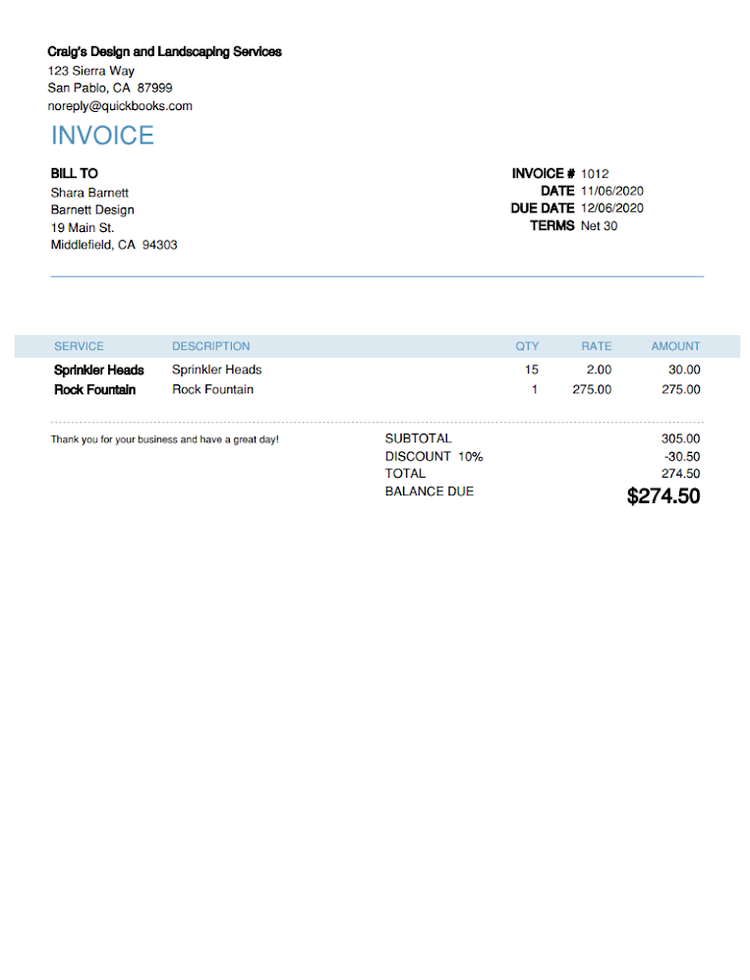
QuickBooks Online invoice looks professional. Image source: Author
Xero’s invoices also have a professional appearance, although they do appear crowded. With their added customization capability and the new invoice template, the appearance of their invoices has improved tremendously in recent years.
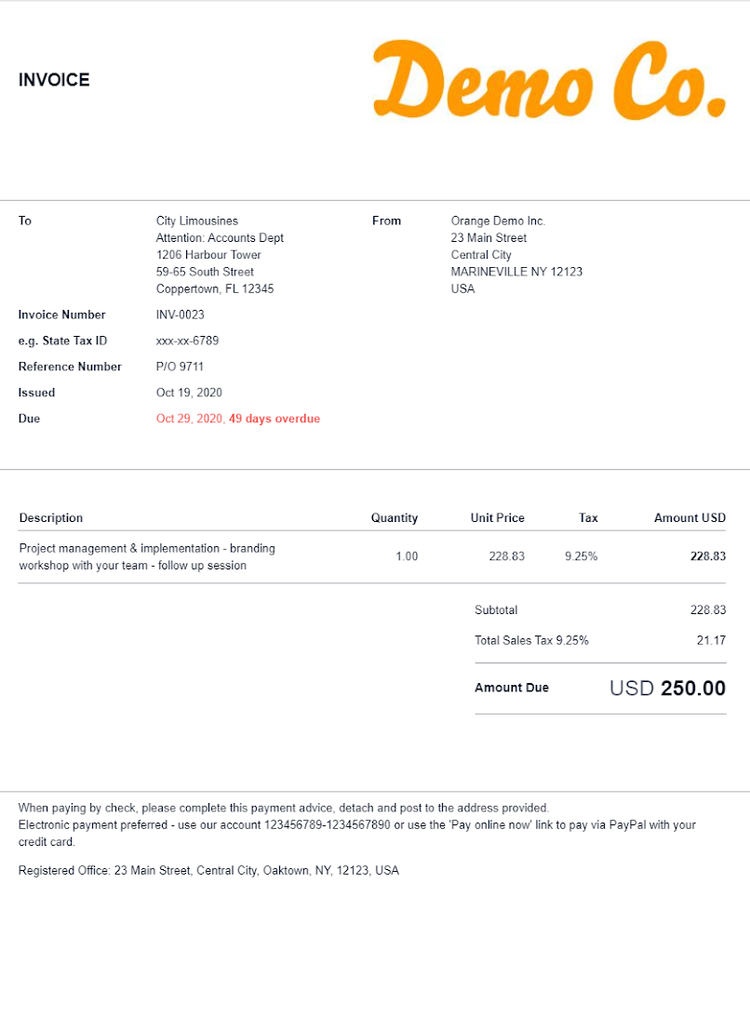
Xero’s invoice includes a logo and offers a link to a "Pay Now" option in the invoice. Image source: Author
While Xero’s final invoice has a lot going on, you can remove some of those items when customizing your invoice.
Winner: QuickBooks Online is the winner here. While Xero’s invoicing capability has improved tenfold in recent years, resulting in a more elegant finished product, the customization capability in QuickBooks Online produces an invoice that looks very professional and can be customized as you see fit.
The winner is…
Xero. This was a close contest, with QuickBooks Online no slouch in the invoicing department, producing custom invoices that are professional in appearance. But Xero excels where it matters, in creation ease, payment options, and delivery options.
There are no losers here. Either QuickBooks Online or Xero can create professional invoices for your small business.
Alert: our top-rated cash back card now has 0% intro APR until 2025
This credit card is not just good – it’s so exceptional that our experts use it personally. It features a lengthy 0% intro APR period, a cash back rate of up to 5%, and all somehow for no annual fee! Click here to read our full review for free and apply in just 2 minutes.
Our Research Expert
We're firm believers in the Golden Rule, which is why editorial opinions are ours alone and have not been previously reviewed, approved, or endorsed by included advertisers. The Ascent does not cover all offers on the market. Editorial content from The Ascent is separate from The Motley Fool editorial content and is created by a different analyst team.
Related Articles
View All Articles